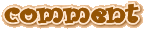[PR]
[PR]上記の広告は3ヶ月以上新規記事投稿のないブログに表示されています。新しい記事を書く事で広告が消えます。
VBA「演習-学生名簿」続き6
こんばんは若槻です。以前TOUYAさんに回していただいたバトンの
下書きをしていました。とうまくんから匙投げられたからこれを
4,000Hitのお礼絵に転用しようと画策中←
さて、本日は連続になりますがVBAのおしゃべりです。
需要がなかろうとしっちゃこっちゃありません(笑
====================================================
◎システム名 「演習-学生名簿」
====================================================
~現在ある内容~
・グループ分け ←終了
・学年別 ←簡単1 ←終了
・学校別 ←終了
・性別ごと ←簡単2 ←終了
・配役配置 ←終了
・試合
・検索
・選抜
・動き
・条件別グループ分け
本日は試合をおしゃべりします。
7.試合
○やりたいこと
試合といってもやるのは組み合わせを作るだけです。
キャラクターに何かしら値を持たせれば試合まで行うのも可能ですかね。
ですが今回はユーザーフォームで指定した条件ごとに
組み分けをする、というところまでになります。
○使用変数
Public Kumiawase As String
Public Gakunen As Integer
Public Kaisuu As String
'ユーザーフォーム用
Public ListCNT As Integer
Public Naiyou(2) As String
Public Kakuho As Integer
○ソース
~~~~~~~ソース1.-ここから~~~~~~~~
'================================================
'試合配置
'================================================
Sub SiaiHaiti()
SheetSet
DontLook
[1]
'=============ウィンドウ枠の解除
ActiveWindow.FreezePanes = False
[2]
'====================WH8のデータの削除
LG = WH8.Range("A65536").End(xlUp).Row
If LG > 1 Then
WH8.Range("A2:O" & LG).Delete
End If
[3]
'=====WH2にWH1のデータをコピーして並び替え===========
SyokiCopy
[4]
'ユーザーフォームの読み出し
UserForm1.Show
[5]
'==========組み合わせ==========
Select Case True
Case Kumiawase = "男子"
OutGirl
Case Kumiawase = "女子"
OutBoy
End Select
'学年
Select Case True
Case Gakunen = 1
OutOtherFirst
Case Gakunen = 2
OutOtherSecond
Case Gakunen = 3
OutOtherThird
Case Gakunen = 12
OutThird
Case Gakunen = 13
OutSecond
Case Gakunen = 23
OutFirst
End Select
'人数ごとに振り分け
Select Case Nin
Case 1
OneOnOne
Case 2
MixDouble
End Select
[6]
'行の高さ変更
WH8.Range("1:" & LG).RowHeight = 22.5
'罫線
With WH8.Range("A1:I" & LG)
.Borders(xlEdgeBottom).LineStyle = xlContinuous
.Borders(xlEdgeTop).LineStyle = xlContinuous
.Borders(xlEdgeLeft).LineStyle = xlContinuous
.Borders(xlEdgeRight).LineStyle = xlContinuous
End With
'背景色
WH8.Range("A1:I" & LG).Interior.ColorIndex = 2
'全体を中央寄せ
WH8.Range("A:I").HorizontalAlignment = xlCenter
WH8.Select
'ウィンドウ枠の固定
WH8.Range("2:2").Select
ActiveWindow.FreezePanes = True
WH8.Range("J2").Select
OKLook
End Sub
~~~~~~~ソース1.-ここまで~~~~~~~~
ソース1でやってること→メイン動作。各マクロの呼び出し
[1]ウィンドウ枠固定の解除
→何回か前にも書いたかもしれませんが、これはやっておかないと
最終のウィンドウ枠固定がうまく機能しなくなってしまいます。
[2]A列の2行目からO列のLG(最終行)目までをデリート
[3]学生一覧のデータを作業用のシート「並べ替え」にコピー
[4]ユーザーフォームの呼び出し
→ユーザーフォーム自体のコードは下で喋りますのでここでは
「呼び出しましたよ」ってことだけお伝えします。
※ちなみにここでは「組み合わせ」「人数」「学年」を選択し、
その結果ごとに以降の行動が決まります。
[5]ユーザーフォーで選択した値によって行を選抜していく
「組み合わせ」→「混合」:何もしない
「男子」:OutGirl = 女子の行を削除
「女子」:OutBoy = 男子の行を削除
「学年」 →「全学年」 :何もしない
「1年と2年」:OutThird = 3年の行を削除
「1年と3年」:OutSecond = 2年の行を削除
「2年と3年」:OutFirst = 1年の行を削除
「1年」 :OutOtherFirst = 1年以外を削除
「2年」 :OutOtherSecond = 2年以外を削除
「3年」 :OutOtherThird = 3年以外を削除
「人数」 →「1人」:1対1の組み合わせを作る
「2人」:2対2の組み合わせを作る
[6]最終処理
1.行の高さの変更
◎行の高さと列の幅◎
.RowHeight = 数字 ←行の高さは「ポイント」で表されています
.ColumnWidth = 数字 ←列の幅は「標準フォントで何文字分の幅」で表されます
いまいち分かりづらいので若槻は列幅を決めるときは
一回現在の列幅を出してから調整してます。
分かる人なら多分すぐに分かるかと!
※標準フォント=「ツール」→「オプション」→「全般タブ」で見られます
2.罫線を引く
3.データが入ったところにだけ背景色を白にする
4.全体を中央寄せ
5.ウィンドウ枠を固定
~~~~~~~~ソース2.-ここから~~~~~~~~
'==================================================
'性別【女子】の行を消す
'==================================================
Sub OutGirl()
LG = WH2.Range("A65536").End(xlUp).Row
k = 2
Do Until k > LG
If WH2.Range("D" & k).Value = "女" Then
WH2.Range(k & ":" & k).Delete
k = k - 1
End If
k = k + 1
Loop
End Sub
~~~~~~~~ソース2.-ここまで~~~~~~~~
ソース2でやってること→性別が「女」の行を削除する
△最終行を求め、Do Loopを回して1行ずつ見ていきます。
一致した行は消し、1行分が減ったので変数kからも
1を引きます。
※前にも書きましたが、ここで1を減らさないと
消した分だけ見ている行がずれていってしまい、
最終的に消えるべき行が生き残ってしまいます。
☆以下に
・OutBoy
・OutOtherFirst
・OutOtherSecond
・OutOtherThird
・OutFirst
・OutSecond
・OutThird
が続きますが、やっていることはOutGirlと同じなので省略します。
~~~~~~~~ソース3.-ここから~~~~~~~~
'=============================================
'対戦-1対1
'=============================================
Sub OneOnOne()
[1]
'=====全体の人数が奇数だった時に偶数に調整
LG = WH2.Range("A65536").End(xlUp).Row
If LG Mod 2 = 1 Then
LG2 = LG - 1
Kaisuu = Int(LG2 / 2)
Else
Kaisuu = Int(LG / 2)
End If
[2]
YobunIdou
[3]
Ramdam
j = 2 'WH8-行用
h = 1 'WH8-列用
Do Until j > Kaisuu
Select Case h Mod 2
Case 1
WH8.Range("A" & j).Value = WH2.Range("B" & i).Value
WH8.Range("B" & j).Value = WH2.Range("E" & i).Value
WH8.Range("C" & j).Value = WH2.Range("F" & i).Value
WH8.Range("D" & j).Value = WH2.Range("D" & i).Value
h = h + 1
Case 0
WH8.Range("F" & j).Value = WH2.Range("B" & i).Value
WH8.Range("G" & j).Value = WH2.Range("E" & i).Value
WH8.Range("H" & j).Value = WH2.Range("F" & i).Value
WH8.Range("I" & j).Value = WH2.Range("D" & i).Value
j = j + 1
h = h + 1
End Select
WH2.Range(i & ":" & i).Delete
LG = WH2.Range("A65536").End(xlUp).Row
If LG > 2 Then
Ramdam
ElseIf LG <> 1 Then
i = LG
Else
Exit Do
End If
Loop
[4]
'列幅のオートフィット
For i = 1 To 11
WH8.Rows(i).EntireColumn.AutoFit
Next
'E列に"VS"入力して幅を変更
LG = WH8.Range("A65536").End(xlUp).Row
WH8.Range("E2:E" & LG).Value = "VS"
WH8.Range("E:E").ColumnWidth = 20
'1行ごとに罫線
For i = 2 To LG
WH8.Range("A" & i & ":I" & i).Borders(xlEdgeBottom).LineStyle = xlContinuous
Next
End Sub
~~~~~~~~ソース3.-ここまで~~~~~~~~
ソース3でやってること→1対1の組み合わせを作る
[1]まずはLGに最終行を求めます。
※この段階のLGの値は「全体」と「項目行」なので全体数より1多い
次に、そのLGを2で割ったあまりを求めます(modは除算のあまりを求める)
※ここで2で割っているのは、試合で1対1をやる場合1ゲームに
「2人」が必要となるからです。
その次に2で割っているのはループを回す数を求めるためです。
[2]YobunIdouを実行(後述)
[3]Kaisuuに格納された数の分だけループを回す
1.列用の変数hの値が奇数の時は左の列に、偶数の時は右の列に
データを格納します
2.i列目のデータは格納されたら削除します
3.残された行数(人数)が少なくなってきたらiの値は最終行
[4]1.列幅のオートフィット
2.互いの間に「VS」と入れ、列幅を20にする
3.罫線を引く
~~~~~~~~ソース4.-ここから~~~~~~~~
'=============================================
'対戦-2対2
'=============================================
Sub MixDouble()
[1]
'=====全体の人数が奇数だった時に偶数に調整
LG = WH2.Range("A65536").End(xlUp).Row
If LG Mod 2 = 1 Then
LG2 = LG - 1
Kaisuu = (LG2 / 2) + 1
End If
[2]
YobunIdou
[3]
Ramdam
j = 2 'WH8-行用
h = 1 'WH8-列用
Do Until j > Kaisuu
Select Case h Mod 2
Case 1
WH8.Range("A" & j).Value = WH2.Range("B" & i).Value
WH8.Range("B" & j).Value = WH2.Range("E" & i).Value
WH8.Range("C" & j).Value = WH2.Range("F" & i).Value
WH8.Range("D" & j).Value = WH2.Range("D" & i).Value
h = h + 1
Case 0
WH8.Range("F" & j).Value = WH2.Range("B" & i).Value
WH8.Range("G" & j).Value = WH2.Range("E" & i).Value
WH8.Range("H" & j).Value = WH2.Range("F" & i).Value
WH8.Range("I" & j).Value = WH2.Range("D" & i).Value
j = j + 1
h = h + 1
End Select
WH2.Range(i & ":" & i).Delete
LG = WH2.Range("A65536").End(xlUp).Row
If LG > 2 Then
Ramdam
ElseIf LG <> 1 Then
i = LG
Else
Exit Do
End If
Loop
[4]
'列幅のオートフィット
For i = 1 To 11
WH8.Rows(i).EntireColumn.AutoFit
Next
'E列に"VS"入力して幅を変更
LG = WH8.Range("A65536").End(xlUp).Row
For i = 2 To LG Step 2
WH8.Range("E" & i).Value = "VS"
WH8.Range("E" & i & ":E" & i + 1).MergeCells = True
Next
WH8.Range("E:E").ColumnWidth = 20
'1行ごとに罫線
For i = 3 To LG Step 2
WH8.Range("A" & i & ":I" & i).Borders(xlEdgeBottom).Weight = xlMedium
Next
End Sub
~~~~~~~~ソース4.-ここまで~~~~~~~~
ソース4でやってること→2対2の組み合わせを作る
[1]~[3]OneOnOneでやっていることと同じなので割愛
[4]1.列幅のオートフィット
2.「2行ごと」に「VS」の値を入れてセルを結合し、列幅を20にする
3.「2行ごと」に罫線を引く
※「Step △」
For文を書く時に、1行ずつの処理をしたい場合は何も書かなければ
いいのですが、2行ごとや3行ごとなど飛ばし飛ばしの処理をしたい場合は
「For 変数 = 始まりの数 To 終わりの数 Step 処理をしたい数」
とする。
今回の「For i = 3 To LG Step 2」の場合は
変数iが3から始まりLGまで2行おきに処理がされます。
~~~~~~~~ソース5.-ここから~~~~~~~~
'==========================================
'余分な人数分をあまりスペースに格納
'==========================================
Sub YobunIdou()
Ramdam
LG = WH2.Range("A65536").End(xlUp).Row - 1
Select Case Nin
Case 1
l = LG Mod 2
Case 2
l = LG Mod 4
End Select
k = 2
If l > 0 And LG > 1 Then
Do Until l = 0
WH8.Range("K" & k).Value = WH2.Range("B" & l + 1).Value
WH8.Range("L" & k).Value = WH2.Range("E" & l + 1).Value
WH8.Range("M" & k).Value = WH2.Range("F" & l + 1).Value
WH8.Range("N" & k).Value = WH2.Range("D" & l + 1).Value
WH2.Range(l + 1 & ":" & l + 1).Delete
k = k + 1
l = l - 1
Loop
End If
End Sub
~~~~~~~~ソース5.-ここまで~~~~~~~~
ソース5でやってること→あまりになる人数分メンバーを抜き出す
・人数を求め、その最終行を2、または4で割る
※割る値は試合人数によって変わる
・試合人数が2人:あまりがある場合は最大1人
・試合人数が4人:あまりがある場合は最大3人
・最大人数を各数で割ったあまりの値の分ループさせ、
シート「試合」のあまりスペースに代入していき、
終了後はその行を削除する
以下が条件別のユーザーフォームとその結果です
[0]デフォルト
[1]組み合わせ:混合、人数:2人、学年:1年・2年
[2]組み合わせ:女子、人数:1人、学年:1年
ここからはユーザーフォームの中のソースです
~~~~~~~~ソース6.-ここから~~~~~~~~
'===================================
'フォームを読み込む時に初期化
'===================================
Private Sub UserForm_Initialize()
Me.OP混合.Value = True
Me.OB全学年.Value = True
Me.OB1人.Value = True
With Me.ListBox1
.AddItem "組み合わせ:混合"
.AddItem "人数:1人"
.AddItem "学年:全学年 "
End With
End Sub
~~~~~~~~ソース6.-ここまで~~~~~~~~
ソース6でやっていること→初期化
・ユーザーフォームを読み込んだ時の処理です。
「UserForm_Initialize」はユーザーフォームの処理で
一番早くに実行されます
・ここでは組み合わせ、学年、人数のオプションに初期の値を入れ、
リストボックスに現在の条件を格納
~~~~~~~~ソース7.-ここから~~~~~~~~
'===================================================
'開始ボタンを押した時
'===================================================
Private Sub CB開始_Click()
Unload Me
End Sub
~~~~~~~~ソース7.-ここまで~~~~~~~~
ソース7でやっていること→ユーザーフォームを閉じる
~~~~~~~~ソース8.-ここから~~~~~~~~
'========================================
'組み合わせ
'=========================================
Private Sub OP混合_Click()
[1]
ListCNT = Me.ListBox1.ListCount - 1
i = 0
[2]
NaiyouKakunou
[3]
Naiyou(0) = "組み合わせ:混合"
i = 0
Do Until i > ListCNT
Me.ListBox1.AddItem Naiyou(i)
i = i + 1
Loop
Kumiawase = "混合"
End Sub
~~~~~~~~ソース8.-ここまで~~~~~~~~
ソース8でやっていること→組み合わせ条件を選択
[1]リストボックスの行数(-1)を求める
※リストボックス内の配列を扱うための値なので1を引く
Ex)行数が1→配列は0
行数が2→配列は0と1
[2]マクロNaiyouKakunouの呼び出し(後述)
[3]・変数Naiyou(0)に条件文を格納
※"組み合わせ:"までは同一、以降は混合・男子・女子と変わる
・リストボックスに条件の格納
・変数Kumiawaseに条件を格納(混合、男子、女子のいずれか)
☆以下に
・OB男子_Click
・OB女子_Click
が続くが、やっていることは同じなので割愛
~~~~~~~~ソース9.-ここから~~~~~~~~
'========================================
'人数
'=========================================
Private Sub OB1人_Click()
[1]
ListCNT = Me.ListBox1.ListCount - 1
i = 0
[2]
NaiyouKakunou
[3]
Naiyou(1) = "人数:1人"
i = 0
Do Until i > ListCNT
Me.ListBox1.AddItem Naiyou(i)
i = i + 1
Loop
Nin = 1
End Sub
~~~~~~~~ソース9.-ここまで~~~~~~~~
ソース9でやっていること→人数条件を選択
[1]~[3]やっていることは大体同じ
[3]変数Ninに指定人数を格納(1人:1、2人:2)
・変数Naiyou(0)に条件文を格納
※"組み合わせ:"までは同一、以降は混合・男子・女子と変わる
・リストボックスに条件の格納
・変数Kumiawaseに条件を格納(混合、男子、女子のいずれか)
☆以下に
・OB2人_Click
が続くが、やっていることは同じなので割愛
~~~~~~~~ソース10.-ここから~~~~~~~~
'========================================
'学年
'=========================================
Private Sub OB全学年_Click()
[1]
ListCNT = Me.ListBox1.ListCount - 1
i = 0
[2]
NaiyouKakunou
[3]
Naiyou(2) = "学年:全学年"
i = 0
Do Until i > ListCNT
Me.ListBox1.AddItem Naiyou(i)
i = i + 1
Loop
Gakunen = 0
End Sub
~~~~~~~~ソース10.-ここまで~~~~~~~~
ソース10でやっていること→学年条件を選択
[1]~[3]やっていることは大体同じ
[3]変数Gakunenに条件に合った値を入れる
混合:0、1年:1、2年:2、3年:3、
1・2年:12、1・3年:13、2・3年:23
☆以下に
・OB1年_Click
・OB2年_Click
・OB3年_Click
・OB1年2年_Click
・OB1年3年_Click
・OB2年と3年_Click
が続くが、やっていることは同じなので割愛
~~~~~~~~ソース11.-ここから~~~~~~~~
'===================================
'内容を変数に入れておく
'===================================
Sub NaiyouKakunou()
Do Until i > ListCNT
Naiyou(i) = Me.ListBox1.List(i, 0)
i = i + 1
Loop
Me.ListBox1.Clear
End Sub
~~~~~~~~ソース11.-ここまで~~~~~~~~
ソース11でやっていること→変数Naiyouにリストの値を移す
・現在入っているリストの内容をiの値が一致する
配列変数Naiyouに格納していく
・格納後リストをクリア(これをしないと前のものの続きに
データが入ってしまう)
※リストボックスへの「Add Item」で上書きは出来ません
△「ListBox.List(行番号、列番号)」
リストボックスの値を指定する場合おそらく一番簡単な方法。
列数を指定していない場合、列数は必ず1列なので、
配列的な考えで行くと「0」になります。
行番号も同様の考え方をするので、1列目・3行目のデータを
選ぶときは、
「ListBox.List(2,0)」
となります。
以上で「試合」は終了です。
ではお疲れ様でした~。

 管理画面
管理画面